






































2023 Gig Customer Experience Report
Download your free copy of the Gig Customer Experience (GigCX®) report, featuring insights from 17 global CX leaders, and the results from a survey of 400+ Customer Experience Experts and 600+ GigCX Experts.
Customers who love your brand at the heart of your customer experience.
We help you find and cultivate global brand advocates into a crowd of experts who serve on your behalf to deliver agile and game-changing support across the customer lifecycle.

Discover the perks of a Limitless GigCX model
Deploy in less than 5 weeks
The Limitless GigCX platform fits right in with your existing customer experience. Experts provide amazing results with customer acquisition, onboarding, support and success.

Happier customers
Deliver unrivalled customer experience and watch your CSAT scores rise.

Lifecycle management
Improve engagement and adoption across your entire customer journey.

Agility without disruption
Handle peaks and valleys in volume without disruption with an on-demand talent pool.

Secure
The Limitless GigCX platform complies with local laws around the world.

Pre-built integrations
Seamlessly connect to your existing applications with our pre-built integrations for Salesforce, Zendesk, Genesys and more.

Cut down on cost
Outcome-based payments and no overhead mean much lower costs and a better bottom line.
Say goodbye to contact centers and hello to GigCX
Our unmatched powerful model
GigCX Experts: Better in every way
Brand advocates
Less than a week to onboard
On-demand, flexible
Outcome-based pricing
Any language, region or time

On-premises or work from home agents
Customer service agents
Up to 6 months to train
Fixed schedules
Fixed hourly rate
Limited language, region, time

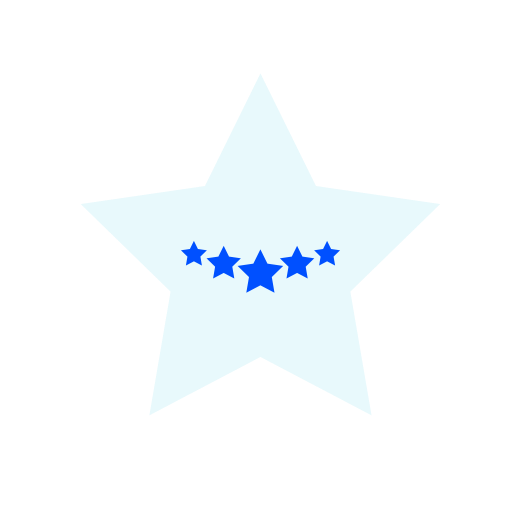
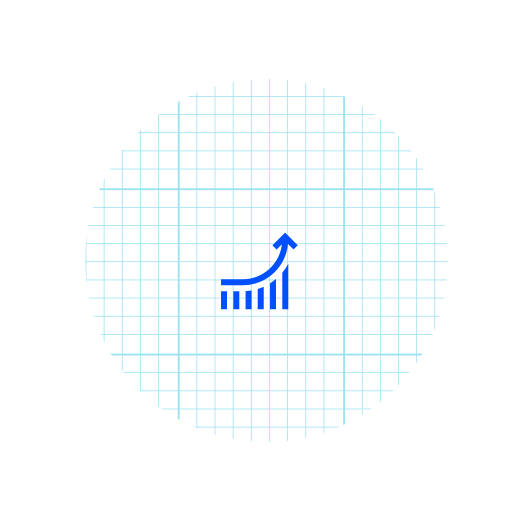
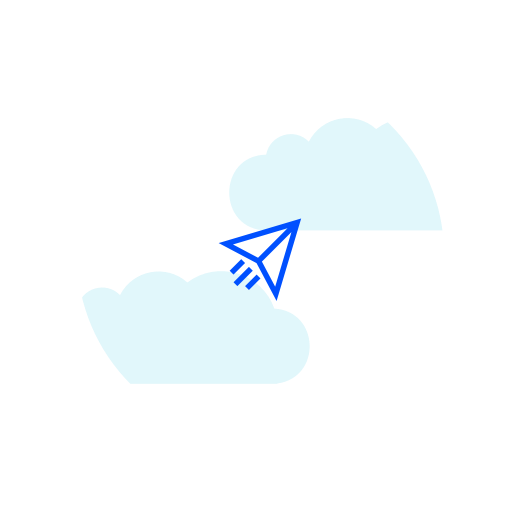
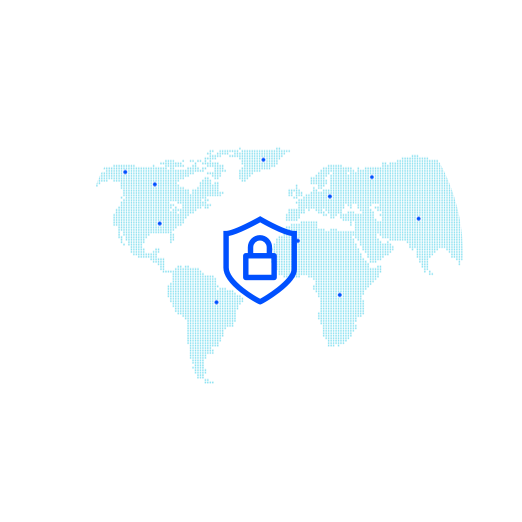
GigCX improves your customer experience fast without disruption
Swipe along to find out how...
Ridiculously good business outcomes
Agility without disruption. Handle highs and lows in demand without disruption. Global experts are ready on-demand to help whenever you need them.
Outcome-based rewards and no overhead means big savings compared to traditional contact center models.
Deployment so fast it's scary
Limitless GigCX fits perfectly into your existing customer experience and business systems.
Simply add the Limitless messenger to your website, or tap into pre-built integrations to connect your customers with your crowd of Experts - instantly.
Secure, reliable and globally compliant
Secure and compliant by design. The Limitless GigCX platform complies with local laws on freelancer status and global standards on information security and data privacy.
Limitless manages the solution for you. We provide consistent time and money-saving results so you can focus on other areas of the customer journey.
What is Limitless GigCX?
A powerful solution to help you acquire more customers, support more customers, and create better experiences.

Platform
The Limitless GigCX platform provides everything needed to manage and optimize your crowd of Experts.
Experts
Whether it’s solving an issue with a subscription or teaching customers how to use your products, there’s nothing quite like working with someone who has hands-on experience and a passion for your brand.
Managed solution
We manage the Limitless GigCX platform to enable the Expert crowd to deliver amazing customer experiences so you can focus on your business.


Join the world’s leading brands using GigCX
The results speak for themselves
Find out how some of the world’s largest brands are using Limitless to deliver AI-powered, crowdsourced customer experience.
Real client results
Ready to go Limitless?
Book a demo or get in touch to discover what we can do for your customers.
